Usblist2.exe Printer Not Ready
Is the printer on a network shared with other computers?
Right click on the printer that you are having problem then select “remove device” Logoff then login and the printer will be reconnect and the issue should be fixed. Posted in FAQ, Windows Tagged Printer, Windows Leave a reply.
I would check the status of the Print Spooler Service.
Click on the Start button and select Control Panel, Administrative Tools, Services. Locate Print Spooler in the list. Check that it has started and that the StartUp type is Automatic. If it has stopped check that just starting does not solve the problem. If it is not set to Automatic right click and select Properties, General tab. There is a box after StartUp type. The options are available on a drop down by clicking on the arrow down to the right of the box. Make the change and click on Apply and OK. Restart the computer and check whether it has started.
You may need to show hidden files. Type Folder Options in the search box above the Start button and select View, Advanced Settings and verify that the box before 'Show hidden files and folders' is checked and 'Hide protected operating system files' is unchecked. You need to scroll down to see the second item. You should also make certain that the box before 'Hide extensions for known file types' is not checked.
Now access Windows Explorer and select c:windowssystem32spoolprinters. Normally this folder should be empty but there is a problem when files with “spl” and “shd” extensions stick there. Delete the files and restart your computer. This may resolve your immediate problem.
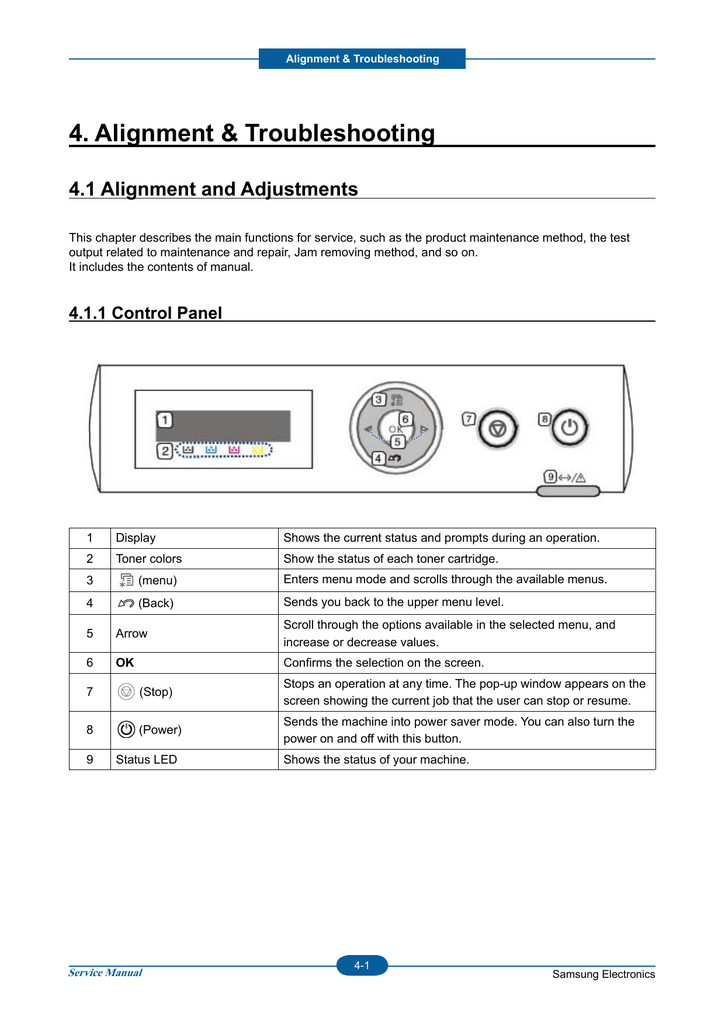
Print problems –Microsoft Fixit Tool
http://support.microsoft.com/mats/printing_problems/en-us
Update Adobe software.
Presentation on theme: 'Firmware (CLP-310 Series).'— Presentation transcript:
1 Firmware(CLP-310 Series)
2 Overview - I Model CLP-310 / CLP-310N / CLP-310W Print Method
Multi-pass printing (Y->M->C->K)Printing Speed4/16 ppm (Color/Mono)Resolution in printBest mode x 600 dpiNormal mode x 600 dpiDraft mode x 600 dpiDuplex mode supportUsing Manual Duplex
3 Overview - II Supported I/O port USB (CLP-310) Network (CLP-310N)
Network, Wireless LAN (CLP-310W)Memory SizeCLP-310/CLP-310N : 32MBytesCLP-310W : 64MbyteCRUMC/M/Y/K Toner : S-Chip2Initial TonerUsed only once without S-CRUMIncluded CLP-310 package, not for sale
4 Overview - III CPU Type : CHORUS3 (ARM 920T core) Speed : 360MHz
Bus speed : 120MHzOne chip solution (HPVC, I/O, JBIG, network …)Real-Time OSpSOS (V2.5)DriverSPLC
5 Overview - IV

6 Overview - V
7 ROM Image ROM image ROM release Boot image
CLP : 2MbyteCLP-310N : 4MByteCLP-310W : 8MbyteROM releaseBoot imageROM image (without boot image)Boot + Rom Image
8 F/W Upgrade - I Three different ROMs (CLP-310/CLP-310N/CLP-310W)
Network applications (SWAS, SWS) can be used for network port upgrade
9 F/W Upgrade - II F/W Upgrade using USB Port
Make sure connecting Printer to the computer with a USB cableUpgrade in Ready modeSend ROM image file via USB cable in Ready modeEx) Usblist2.exe CLP310N_V hdUpgrade in Special modePower ON with pressing ‘STOP key’Change Status LED to Orange colorQuickly press ‘STOP key’ againChange status LED to Green Color enable F/W upgrade at this timeSend ROM image file via USB cable
10 F/W Upgrade - III F/W upgrade using SWS (SyncThru Web Service)
Home -> Maintenance -> Firmware Upgrade1234
Outlook Printer Not Ready
11 F/W Upgrade - IV 1. F/W upgrade using SWAS(SyncThru Web Admin Service)
Home -> Maintenance -> Firmware Upload123
12 F/W Upgrade - V 2. F/W upgrade using SWAS(SyncThru Web Admin Service)
Home -> Maintenance -> Firmware Upload
13 F/W Upgrade - VI 2. F/W upgrade using SWAS(SyncThru Web Admin Service)
Home -> Maintenance -> Firmware Upload
Hp Printer Not Ready
14 F/W Upgrade – VII2. F/W upgrade using SWAS(SyncThru Web Admin Service)Home -> Maintenance -> Firmware Upgrade -> Upgrade1234
Epson Printer Not Ready To Print
15 F/W Upgrade – VIII2. F/W upgrade using SWAS(SyncThru Web Admin Service)Home -> Maintenance -> Firmware Upgrade -> Upgrade
16 F/W Upgrade – VIIII2. F/W upgrade using SWAS(SyncThru Web Admin Service)Home -> Maintenance -> Firmware Upgrade -> Upgrade
17 F/W Upgrade – X 2. F/W upgrade using SWAS(SyncThru Web Admin Service)
Home -> Maintenance -> Firmware Upgrade -> Upgrade
18 Information printUsing Stop button
19 Setup in Status Monitor (SM)
Power Save5/10/15/20/30/45/60/120(minutes)Auto ContinueIf auto continue set to ON, Printer automatically paper out after 30 sec in paper mismatch stateAltitudeNormal / High 1 / High 2 / High 3Engine F/W changevoltage condition as altitudeColorColor density
20 NVRAM NVRAM (or EEPROM) Non-Volatile RAM SPI (Serial port interface)
PurposeTo store Printer system and network configuration informationSizeCLP-310/CLP-310N : 8KBytesCLP-310W : 32Kbyte
We confided in each other. To warn new women who joined our ranks. Football manager 2017 - download. We set up safe spaces to talk about his behavior and how to handle it. We understood that a lot of it was orchestrated in ways that kept it out of sight for the studio back home. We also understood that no one was fully unaware.
21 Consumables Information
Initial TonerBlack : 1000 pagesColor : 700 pagesRegular Toner (for sale)Black : 1500 pagesColor : 1000 pagesImaging Unit24000 pages
22 Error List - IDisplay in Status Monitor windowConsumables Life ErrorsToner LowToner ReplaceToner emptyReplace transfer belt soonReplace transfer beltReplace fuser soonReplace fuserReplace imaging unit soonReplace imaging unitReplace Pickup tray 1 rollerNeed to replace those items when replace error is indicated
23 Error List - II Invalid toner
Invalid Yellow [Magenta/Cyan/Black] toner kitMismatch Model Name, Supplier ID, Company Name, etc.Not installYellow[M/C/K] Toner cartridge is not installedService call errorFuser Low (Over) heat errorLSU errorTransfer belt errorDev. Home errorMotor Lock error
24 Error - III Paper Paper Jam at the tray1 Paper Jam inside printer
Paper Jam at the paper exit area-> Open cover and remove jammed paperPaper mismatch in the tray 1Load specified paper in the tray 1
25 Error - IV Use Status Monitor (SM) Use Configuration Sheet
to check set statusto see occurred errorsUse Configuration Sheetto check F/W versionto check Consumables Problems
26 Q & AThank You!!
27 Q1) Select the best way to check Error status. 1
1. Check Status Monitor Check System Configuration Report3. Check Network Configuration Check Demo PageQ2) Select the best way to see Firmware version? 21. Demo Page Configuration Sheet3. Error Log There is no way to see it.Q3) What is the best checking method When Consumables problems are occurred? 31. Print Error Log Supplies Information3. Configuration sheet Demo Page
News
- Flashdance Torrent Ita Kickass
- Soal Matematika Sd Kelas 4 Semester 2 Bab Pecahan
- Free Download Pes 2015 For Android Phone
- Installing Libusb For Pcsx2 Emulator
- Judge Dredd Origins Cbr Download Torrent
- Registrasi Kode Pada Game Orochi 3 Pc
- Serial Mp3 Gain Pro Torrent
- Banking Guide By G Subramanian Pdf
- Terceiro Travesseiro Pdf
- Kbb Turbocharger Manual
- Download Game Edukasi Anak Gratis Untuk Laptop
- Software Spbu Full Crack
- Aditya Hridaya Stotra In Hindi Pdf
- Download Whatsapp Icon Bbm Versi Terbaru
- Kamus Ilmiah Pdf
- John Deere Serial Number Decoder 13 Digit
- Download Just Cause 2 Highly Compressed 10mb
- Urdu Novel Kankar By Umera Ahmed Read Online
- Tekken 5.weebly.com Download
- Sygic Product Code Keygen
- Camfrog Pro Code Free Download Generator
- Rocky Kya Yahi Pyar Hai Instrumental Mp3 Download
- Download Game Moto Gp 3d 320x240 Jar
- Ice Age 2 Full Movie In Hindi Free Download 720p
- Otome Function Full Game
- Torrent Ms Project 2013 Mac
- 7 Notti In Arena Ligabue Download Music
- Download Easyworship 2009 Crack Free
- Mesa Boogie Serial Number Lookup
- Crack For Autocad Architecture 2015 Torrent
- Manipulation Card Game Rules
- Miele Induction Cooktop Error Fe 31
- Aaa Driver Improvement Final Exam Answers
- Hunter X Hunter 2011 Episode 111 English Sub Download